Reading Tracker App オンラインヘルプ
Reading Tracker App オンラインヘルプ 目次
●概要●スクリーンショット
●特長
●ソフトウェア内訳
●動作環境
●インストール
●バージョンアップ
●アンインストール
●基本操作
●「ReadingRuler.exe」(リーディングルーラー)について
●「ScreenOverlay.exe」(スクリーンオーバーレイ)について
●「TextToSpeech.exe」(テキストトゥースピーチ)について
●トラブルへの対処
●作者より
●更新履歴
●著作権・再配布
●免責事項・制限事項
●プロジェクト管理者
●連絡先
Reading Tracker App 概要
このソフトウェア『Reading Tracker App』は、パソコン上で文章を読みやすくするための補助を行います。製品化されている読書補助具「リーディングトラッカー」(Reading Tracker)のソフトウェア版といえます。特に、ディスレクシア(発達性失読症・読字障害)、ADHDなどの発達障害、自閉症、アーレンシンドローム(光の感受性障害)、後天的失読症および視覚障害の方で、文章の読解に支障がある方を想定して製作しました。また、これらの障害がない方でも、「目が滑る」ことを軽減し、集中して文章を読解する上で役立つとみられます。
ダウンロード:
https://www.vector.co.jp/soft/winnt/personal/se521536.html
なお、日本で「リーディングトラッカー」と呼ばれている読書補助具は、海外では主に「リーディングルーラー」と呼ばれています。
スクリーンショット
メイン画面(読む文章の上下に太い横線)
メイン画面(読む文章に着色)
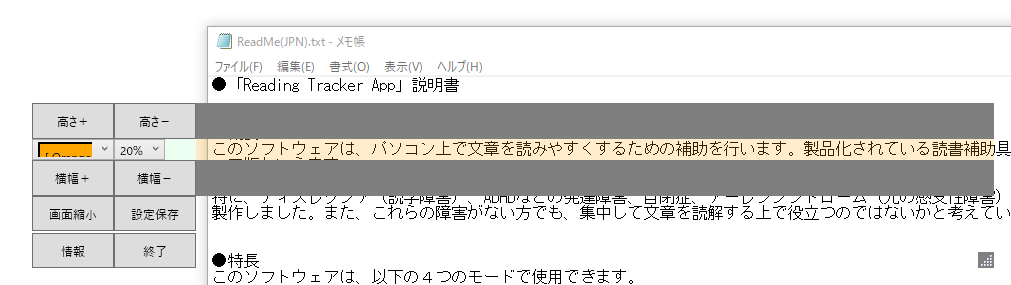
省スペース表示画面(カーソル追従時)
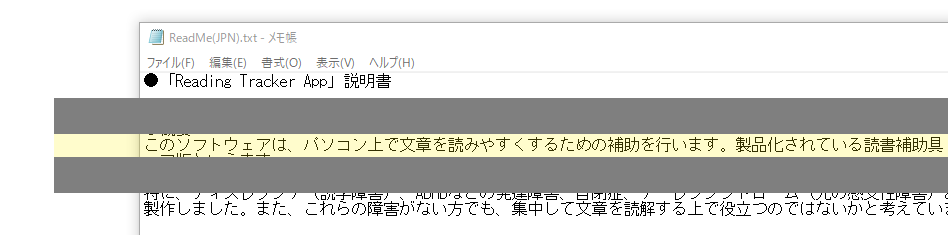
省スペース表示画面(カーソル追従時・縦書き用)
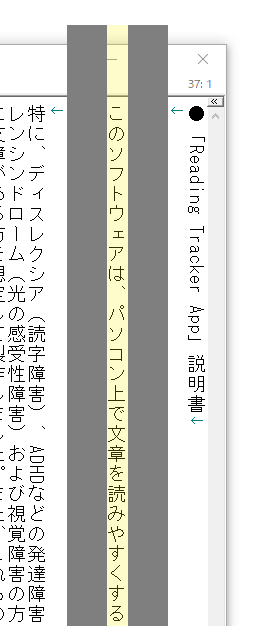
省スペース表示画面(カーソル追従時・上下の太い横線と着色部分に、PNG画像で指定したデザインを適用)
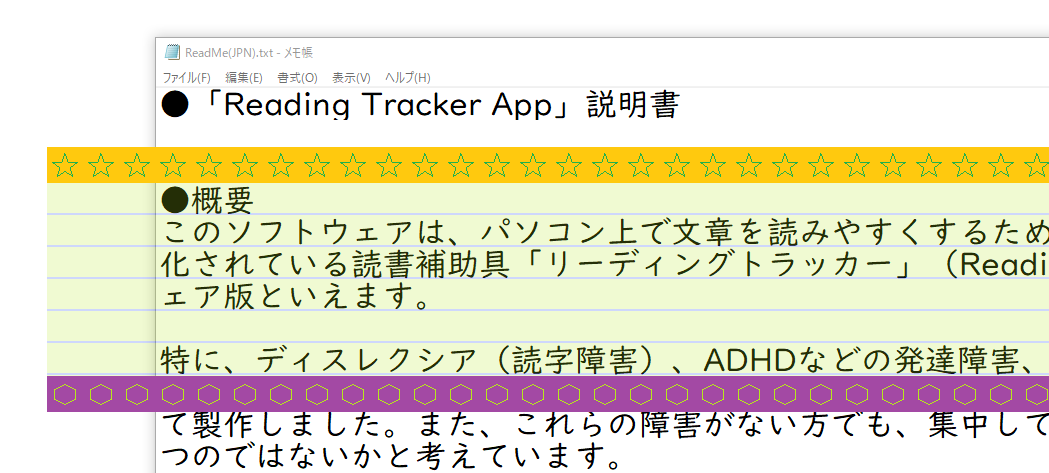
メイン画面(着色用PNG画像の完全透明部分はキー入力とマウス入力を透過できる)
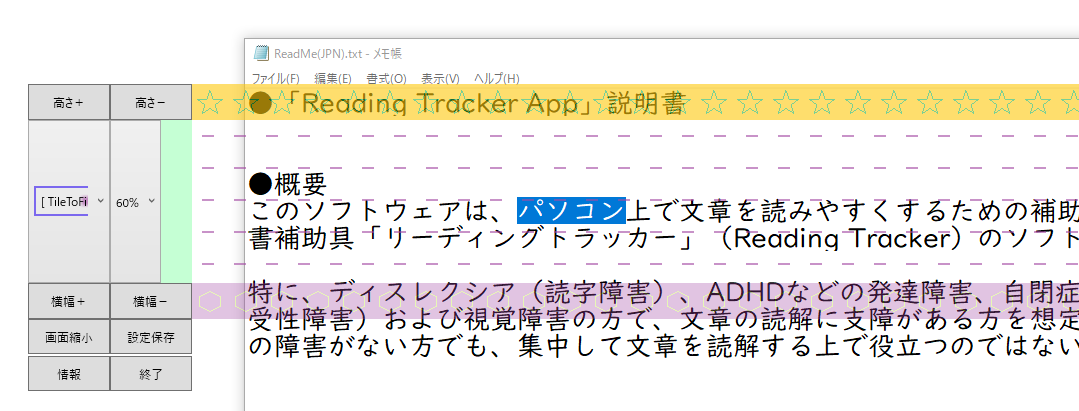
メイン画面(虹色のPNG画像を使って読みやすくなる色を探す)
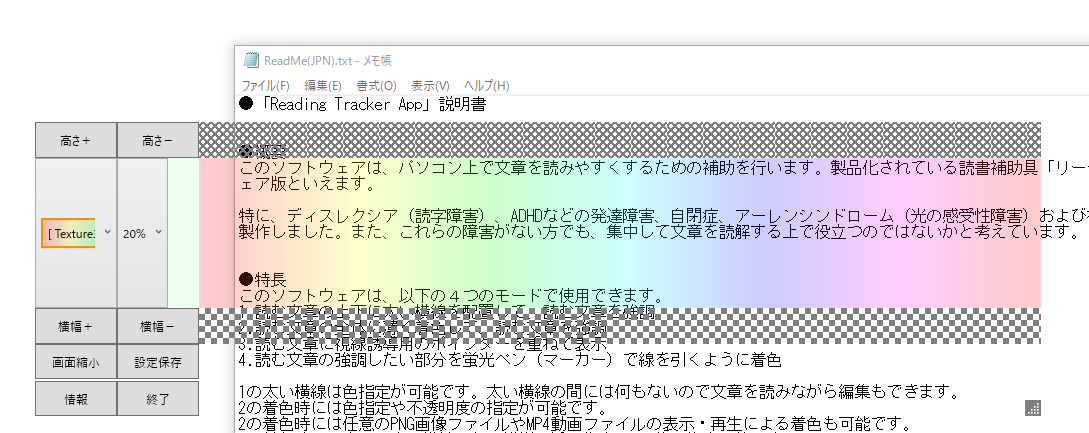
メイン画面(視線誘導用ポインター使用時)
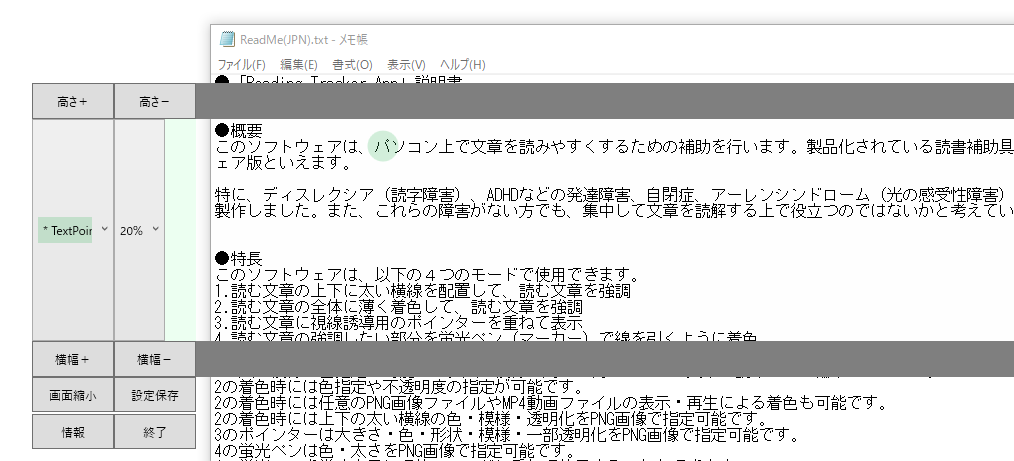
メイン画面(蛍光ペン[マーカー]使用時)
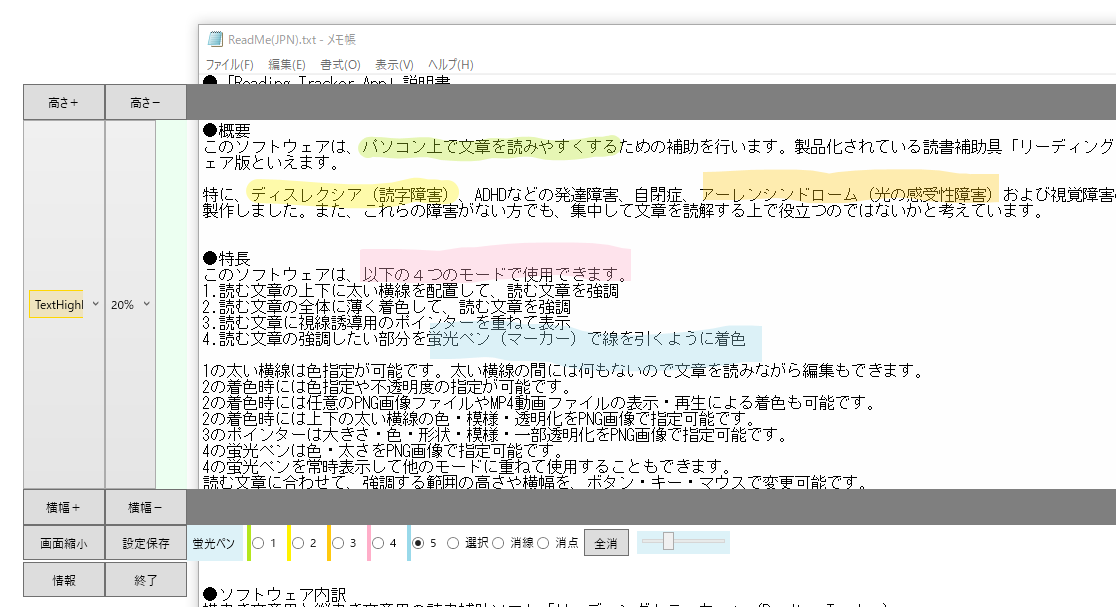
特長
このソフトウェアは、以下の4つのモードで使用できます。1.読む文章の上下に太い横線を配置して、読む文章を強調
2.読む文章の全体に薄く着色して、読む文章を強調
3.読む文章に視線誘導用のポインターを重ねて表示
4.読む文章の強調したい部分を蛍光ペン(マーカー)で線を引くように着色
1の太い横線は色指定が可能です。太い横線の間には何もないので文章を読みながら編集もできます。
2の着色時には色指定や不透明度の指定が可能です。
2の着色時には任意のPNG画像ファイルやMP4動画ファイルの表示・再生による着色も可能です。
2の着色時には上下の太い横線の色・模様・透明化をPNG画像で指定可能です。
3のポインターは大きさ・色・形状・模様・一部透明化をPNG画像で指定可能です。
4の蛍光ペンは色・太さをPNG画像で指定可能です。
4の蛍光ペンを常時表示して他のモードに重ねて使用することもできます。
読む文章に合わせて、強調する範囲の高さや横幅を、ボタン・キー・マウスで変更可能です。
これらの設定内容を保存し、次回起動時に自動で反映させることもできます。
ウィンドウの移動は、太い横線のドラッグか特定キーで行います。
ウィンドウ表示位置をカーソルの移動に追従させる、ドラッグ不要のウィンドウ移動もできます。
ソフトウェア内訳(本体と付属ソフト)
横書き文章用と縦書き文章用の読書補助ソフト「リーディングトラッカー」(Reading Tracker)穴あき型の読書補助ソフト「リーディングルーラー」(Reading Ruler)
画面全体の色や明るさを調整する「スクリーンオーバーレイ」(Screen Overlay)
指定した文章を合成音声で読み上げる読書補助ソフト「テキストトゥースピーチ」(Text To Speech)
これらはすべてUSBメモリにインストールして持ち運ぶこともできます。
動作環境
Windows 11Windows 10
Windows 8
Windows 7 + .NET Framework 4.5以上
Windows 8以降には、.NET Framework 4.5以上が最初から含まれており、.NET Frameworkのインストールは不要です。
日本語版ではない動作環境では、画面上の表示文字などは自動的に英語になります。
All softwares use English GUI in non-Japanese Windows environment.
MacやLinuxのパソコンでは、互換レイヤーの「Wine」を使用することで動作するとみられますが、動作確認は行っていないためサポート外とさせていただきます。
インストール
まず、下記の公式配布ページで配布ファイルをダウンロードします。https://www.vector.co.jp/soft/winnt/personal/se521536.html
インストールは配布ファイル(ZIPファイル)に含まれる以下のファイル全部を適当なフォルダに展開するだけです。
Windowsのセキュリティ機能の悪影響がある「Program Files」フォルダ内へのインストールはお勧めしません。
「C:\Software\ReadingTrackerApp\」といったインストール用フォルダの作成をお勧めします。
当ソフトウェアはポータブルであり、USBメモリ内に展開して使用することも可能です。
ReadingTracker.exe
ReadingTracker_Def.xml
ReadingTrackerVertical.exe
ReadingTrackerV_Def.xml
ReadMe(JPN).txt
TextHighlighter1.png
TextHighlighter2.png
TextHighlighter3.png
TextHighlighter4.png
TextHighlighter5.png
TextPointer1.png
TextPointer2.png
TextPointer3.png
TextPointer4.png
TextPointer5.png
Texture1.png
Texture2.png
Texture3.png
Texture4.png
Texture5.png
TextureForMoviePanel.png
TileForTopBar.png
TileForBottomBar.png
TileToFill1.png
TileToFill2.png
TileToFill3.png
TileToFill4.png
TileToFill5.png
ReadingRuler.exe
ReadingRuler_Def.xml
ReadingRulerTileInside1.png
ReadingRulerTileInside2.png
ReadingRulerTileInside3.png
ReadingRulerTileInside4.png
ReadingRulerTileInside5.png
ReadingRulerTileOutside1.png
ReadingRulerTileOutside2.png
ReadingRulerTileOutside3.png
ReadingRulerTileOutside4.png
ReadingRulerTileOutside5.png
ScreenOverlay.exe
ScreenOverlay.ico
ScreenOverlay_Def.xml
ScreenOverlay1.png
ScreenOverlay2.png
ScreenOverlay3.png
ScreenOverlay4.png
ScreenOverlay5.png
TextToSpeech.exe
TextToSpeech_Def.xml
TextToSpeech.pls
実行ファイル「ReadingTracker.exe」は横書き文章用で、「ReadingTrackerVertical.exe」は縦書き文章用です。この説明書は、横書き文章用「ReadingTracker.exe」の使用時を基準にして説明しています。
「ReadingTracker.exe」用の初期設定はインストール用「ReadingTracker_Def.xml」に記述されています。インストールあるいはバージョンアップ後の初回起動時に、設定済み「ReadingTracker.xml」がなければ「ReadingTracker_Def.xml」を「ReadingTracker.xml」にリネームし、すでに設定済み「ReadingTracker.xml」があれば「ReadingTracker_Def.xml」をそのまま削除します。「ReadingTrackerVertical.exe」用としては同じ仕組みの「ReadingTrackerV_Def.xml」を使用します。
「Texture*.png」は画像を拡大縮小して読む文章を着色し、「TileToFill*.png」は画像を原寸大で並べて読む文章を着色するためのものです。これらの画像はあくまで例であり、より文章を読みやすくする別のPNG画像ファイルに差し替え可能です。またファイル名さえ合っていれば、中身はBMP・JPEG・GIF画像ファイルでも使用可能です。ただしアニメーションGIFやAPNGは非対応です。使用するPNG画像内の透明色部分は、当ソフトウェアで指定する不透明度の影響を受けず、さらにキー・マウス操作も透過するため、文章を読みながらの編集が可能になります。
任意のMP4動画ファイルを「Movie1.mp4」、「Movie2.mp4」、「Movie3.mp4」、「Movie4.mp4」および「Movie5.mp4」の名前でインストールフォルダにコピーすれば、これらの動画ファイルを、読む文章の着色に使用することができます。ファイル名さえ合っていれば、中身はAVI・MPEG動画ファイルでも使用可能です。システムへの過剰な負荷によるトラブルを避けるため、これらの動画ファイルは、実行環境PCのグラフィック関連のスペックで、軽快に再生可能な動画にしてください。なお、「ReadingTracker.exe」での動画再生時には、一時停止・音量変更・再生速度変更を行うための小さな操作パネルを表示します。「TextureForMoviePanel.png」が操作パネルの背景用画像です。操作パネルでの「一時停止」ボタンや、リスト上の「Texture*.png」など動画以外を選択することで、再生を中断できます。この動画再生機能は、特にディスレクシアやADHDの方が目の動きを改善するための、トレーニング用動画を想定して実装しました。
「TileForTopBar.png」と「TileForBottomBar.png」は、読む文章を着色する際に、上下の太い横線の色や模様を指定するためのものです。太い横線内を、この画像を原寸大で並べて埋めます。透明色を使って太い横線を見えなくすることも可能です。必要に応じて、この画像を編集あるいは差し替えてみてください。
「TextPointer*.png」は、文章を読む際に視線を誘導するポインターを表示するためのものです。このポインターは2本の横線の間にある着色用の領域内で表示します。リスト上の項目名とポインター表示内容は下記。
TextPointer1・・・同名画像を円形にくりぬいてカーソルの真上に表示(縦書き用は左上)
TextPointer2・・・同名画像を円形にくりぬいてカーソルの左横に表示(縦書き用は真上)
TextPointer3・・・同名画像をそのまま四角形でカーソルの真上に表示(縦書き用は左上)
TextPointer4・・・同名画像をそのまま四角形でカーソルの左横に表示(縦書き用は真上)
TextPointer5・・・同名画像をそのまま四角形でカーソルに重ねて表示
ポインター用画像は、色、縦横の長さおよび縦横比を変更可能です。また、模様をつけたり、透明色を使って画像の一部をくりぬくこともできます。表示するポインター画像には、リストで指定された不透明度が適用されます。ポインター表示時には、左クリックするとポインターを一時的に拡大し、ポインターの位置を強調します。
「TextHighlighter*.png」は、読む文章の強調したい部分に、左ドラッグで蛍光ペン(マーカー)のような線を引くためのものです。この機能で引く線は、2本の横線の間にある着色用の領域内で表示します。リスト上の項目名と引く線の設定内容は下記。
TextHighlighter1・・・同名画像の左上隅ピクセルの色と画像の縦横サイズを円形ペンの色と太さに指定
TextHighlighter2・・・同名画像の左上隅ピクセルの色と画像の縦横サイズを円形ペンの色と太さに指定
TextHighlighter3・・・同名画像の左上隅ピクセルの色と画像の縦横サイズを四角形ペンの色と太さに指定
TextHighlighter4・・・同名画像の左上隅ピクセルの色と画像の縦横サイズを四角形ペンの色と太さに指定
TextHighlighter5・・・同名画像の左上隅ピクセルの色と画像の縦横サイズを四角形ペンの色と太さに指定
上記のペン用画像は、色および縦横サイズを変更可能です。
リストから、引いた線の操作を選択することができます。リスト上の項目名と操作の内容は下記。
線を選択・・・・・・・引いた線を左クリックあるいは左ドラッグで囲んで選択し、移動やサイズ変更を行います
消しゴム(線)・・・・引いた線の上で左クリック、あるいは左ドラッグで引いた線と交差させて削除します
消しゴム(点)・・・・引いた線と左ドラッグの交差部分を削除します
全ての線を消去・・・・引いた線を無警告で全て削除します
蛍光ペンを常時表示・・蛍光ペン以外のモードの表示に重ねて、常に蛍光ペンが使用できるようにします
リスト上の「TextHighlighter1」から「TextHighlighter5」の選択は、順番にRTYUIキーでもできます。また、リスト上の線の操作も上から順にFGHJKキーで選択できるようにしました。「蛍光ペンを常時表示」を有効にすると、小さなツールウィンドウを表示し、蛍光ペンの選択、線の操作の選択および、不透明度の指定が、簡単に行えるようにします。この蛍光ペンには、仕様上タッチ操作やスタイラスペン(タッチペン)を使用することも可能ですが、その動作は未確認です。
付属ソフトウェア「ReadingRuler.exe」と同専用画像「ReadingRulerTile*.png」については後で解説します。
付属ソフトウェア「ScreenOverlay.exe」と同専用画像「ScreenOverlay*.png」等についても後で解説します。
付属ソフトウェア「TextToSpeech.exe」についても後で解説します。
バージョンアップ
バージョンアップは、新バージョンの配布ファイル(ZIPファイル)を展開して、既存のインストール済みファイルを上書きします。ただし、「Texture*.png」や「TileToFill*.png」、「TileFor*Bar.png」、「TextPointer*.png」および「TextHighlighter*.png」といった各画像ファイルを、編集したり別の画像ファイルに差し替えたならば、その変更済み画像ファイルは上書きしないでください。不測の事態に備えた、変更済み画像ファイルのバックアップ作成をお勧めします。基本操作
初回起動時に、各ボタンやリストを使って、文章が読みやすくなる設定を探してみてください。リストのモード指定は1・2キーでも変更できます。
リストの不透明度指定は3・4キーでも変更できます。
強調する範囲の高さはS・Wキー、横幅はD・Aキーで調整することもできます。
強調する範囲はマウスホイールで調整することもできます。
キーによる各種操作時には、当ソフトウェアのウィンドウにフォーカスが必要です。
強調する範囲の高さと横幅は、画面右下のサイズグリップをドラッグでも変更可能です。
設定が決まったら、「設定保存」ボタンで設定を保存します。
ウィンドウの移動は、2本の太い横線のどちらか、あるいは着色部分をドラッグで行います。
ウィンドウの移動は、不透明度の%数値の右側または下側にある緑色部分をドラッグでも可能です。
カーソルに追従するウィンドウの移動は、上側にある太い横線を右クリックで、オン・オフを切り替えます。
カーソルに追従するウィンドウの移動は、Lキーでもオン・オフを切り替え可能です。
カーソル追従時には、操作しないボタン等を非表示にしますが、上記1234SWDAキーは使用可能です。
ウィンドウの上下移動は、Z・Xキー押し下げでも可能です(Shiftキーを押しながらZ・Xキーで倍速移動)。
ウィンドウの左右移動は、C・Vキー押し下げでも可能です(Shiftキーを押しながらC・Vキーで倍速移動)。
「画面縮小」ボタンまたはQキーで、2本の太い横線と着色用領域の、非表示と表示を切り替えます。
ウィンドウの最小化と復帰は、タスクバー上でアイコンを左クリックします。
終了は、「終了」ボタン、Alt+F4キー押し下げあるいは、タスクバー上でアイコンを右クリックから行います。また、Shiftキーを押しながら「終了」ボタンで、このソフトウェアの再起動を行います。
付属PNG画像はあくまで例です。ユーザーの方それぞれで文章が読みやすくなる色や模様などは異なります。そのため、より文章が読みやすくなるように、画像編集ソフトを使った付属画像の編集や、付属画像の差し替えを試されることをお勧めします。
併せて、Windowsのシステムフォントを変更し、さらにフォントサイズを大きくするのも視認性向上に役立つとみられます。このシステムフォントの変更用ツールには、「Meiryo UIも大っきらい!!」などがあります。
「ReadingRuler.exe」について
「ReadingRuler.exe」は、読書補助具「リーディングルーラー」をソフトウェア化したものです。着色したシートに、読む文章を強調するための四角い穴が開いているものをイメージして製作しました。読書補助具に対するいろいろな需要を検討した結果、「ReadingTracker.exe」とは別の付属ソフトウェアとして製作し同梱しています。メイン画面
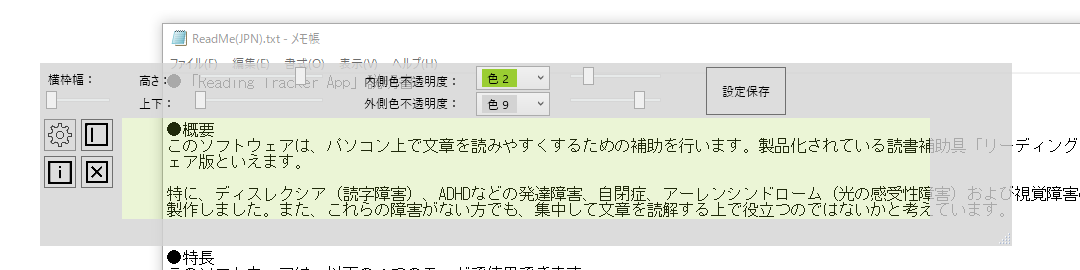
省スペース表示画面(歯車ボタン押し下げ時またはカーソル追従時)
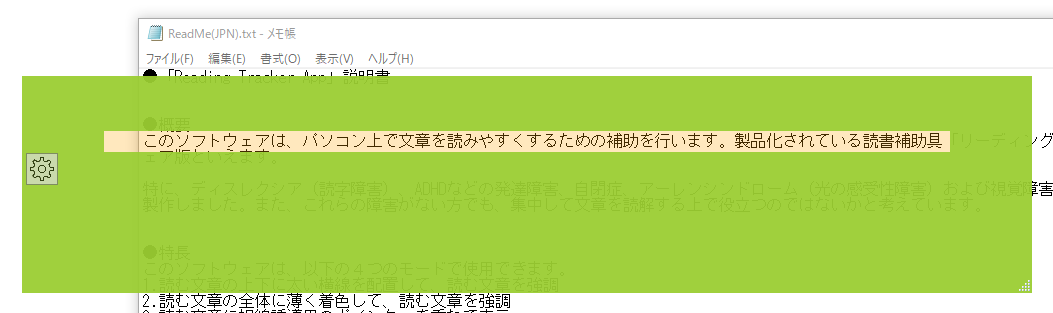
省スペース表示画面(歯車ボタン押し下げ時またはカーソル追従時・穴部分をアンダーライン化)
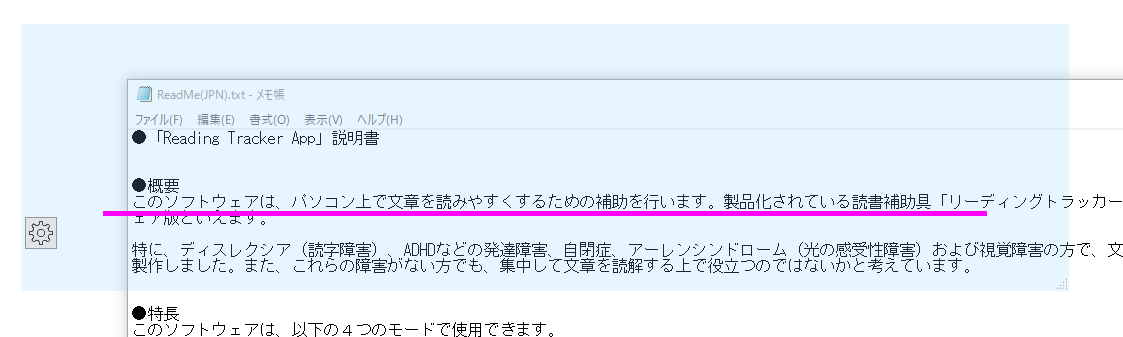
省スペース表示画面(歯車ボタン押し下げ時またはカーソル追従時・穴部分を縦長のライン化)
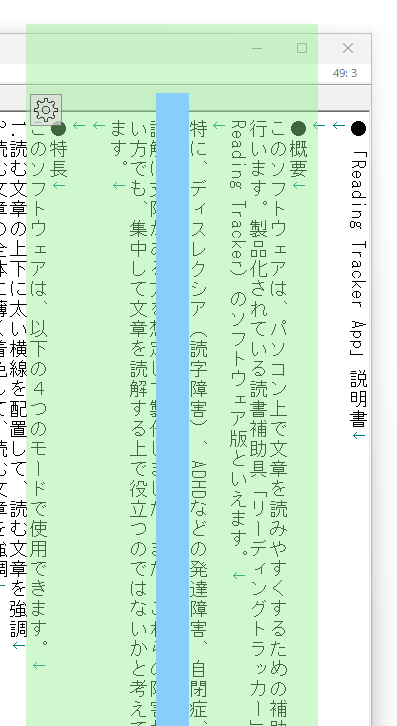
省スペース表示画面(歯車ボタン押し下げ時またはカーソル追従時・アクリル表示)
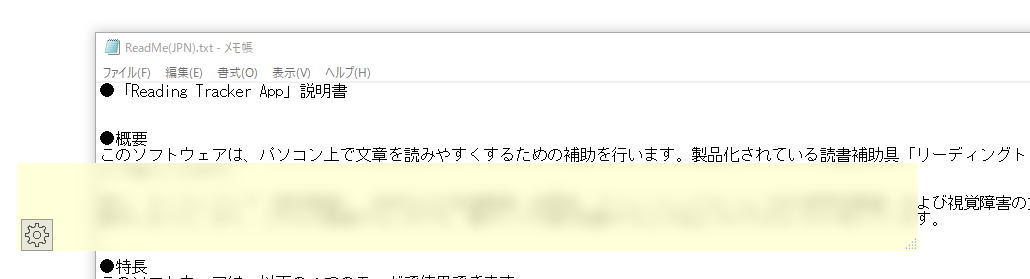
省スペース表示画面(歯車ボタン押し下げ時またはカーソル追従時・英語の文章を単語単位で読む)
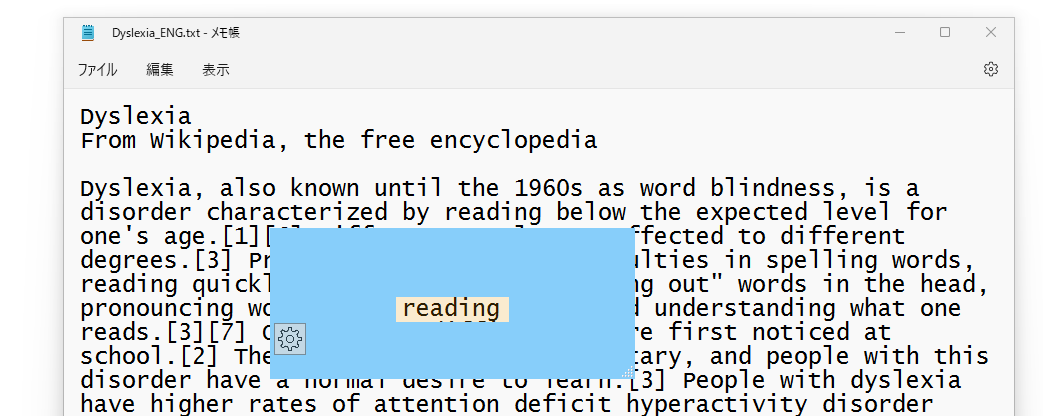
操作方法は簡易化しており、起動→各種設定変更→設定保存ボタン→歯車ボタンで不要なボタンなどを非表示、という流れになります。保存された設定は、次回起動時に反映されます。最初から不要なボタンなどを非表示にするならば、起動時のオプション(後述)で「/HideUI」を指定します。「ReadingRulerTileInside*.png」と「ReadingRulerTileOutside*.png」は、穴部分とシート部分に、独自の色や画像サイズの模様を設定するためのもので、編集可能です。「ReadingRuler_Def.xml」は「ReadingRuler.exe」用の設定ファイルです。
ウィンドウの移動は着色部分を左ドラッグで行います。ただし不透明度ゼロの部分はドラッグできません。
ウィンドウのサイズ変更は、ウィンドウ右下にあるサイズグリップを左ドラッグで行います。
カーソルに追従するウィンドウの移動は、ウィンドウ上部(穴より上)を右クリックでオン・オフを切り替えます。
カーソルに追従するウィンドウの移動は、Lキーでもオン・オフを切り替え可能です。
穴の高さはW・Sキーかマウスホイール、穴の位置の上下はA・Dキーでも変更可能です。
穴部分の色選択は1・2キー、不透明度は3・4キーでも変更可能です。
シート部分の色選択は5・6キー、不透明度は7・8キーでも変更可能です。
Qキーで不要なボタンなどの表示・非表示を切り替えます。
カーソル追従時には、操作しないボタン等を非表示にしますが、上記12345678SWDAキーは使用可能です。
設定の保存は「設定保存」ボタン押し下げで行います。極端にウィンドウの横幅が狭いといった、「設定保存」ボタンが押せない場合には、一旦横幅を長くした状態で「設定保存」を行い、その後設定ファイル「ReadingRuler.xml」をテキストエディタで開いて、項目「width」の値を変更してから上書き保存してください。
終了は、Shiftキーを押しながら歯車ボタン、「×」ボタン、Alt+F4キー押し下げあるいは、タスクバー上でアイコンを右クリックから行います。また、Shiftキーを押しながら「×」ボタンで、このソフトウェアの再起動を行います。
Windows10で使える特殊機能として、起動時のオプション(後述)で「/Acrylic」を指定すると、透過したウィンドウの背景をぼかします。いわゆる「アクリル表示」です。この場合は、穴部分がぼかしで使用不能になるため、読みたい文章の下にウィンドウを添えるという定規らしい使い方になります。
「ScreenOverlay.exe」について
「ScreenOverlay.exe」は、画面の色や明るさを調整するソフトウェアです。特に画面の明るさが視覚ストレスとなって、文字が読みにくい、目が疲れやすいといった問題が生じている方々に役立つべく、付属ソフトとして製作し同梱しています。タスクバーの通知領域にアイコン表示(アイコン右クリックでメニュー表示)
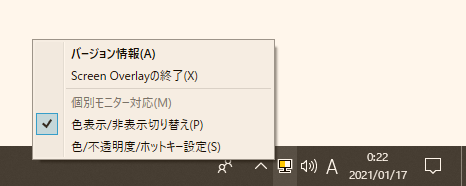
設定画面(画面着色時)
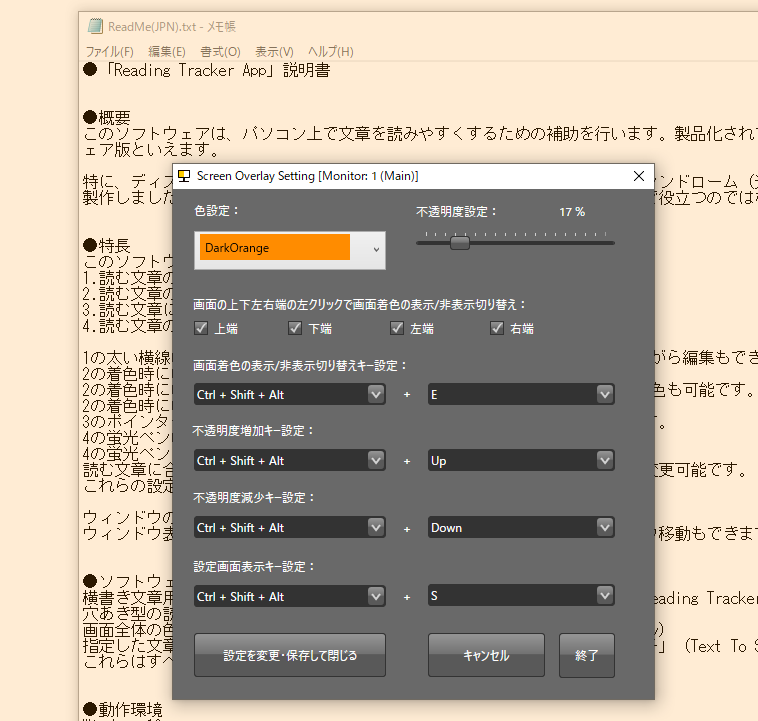
【重要注意事項】当ソフトウェアで設定した画面の色や明るさが適切でなければ、かえって目が疲れるケースもありますので、使用には十分に注意して下さい。初期設定での色や明るさはあくまで例であり、ユーザーの方それぞれで適している設定に変更する必要があります。
このソフトウェアは、キー・マウス操作が透過する画面着色用ウィンドウを画面全体に表示し、55ミリ秒ごとにそのウィンドウを最前面に配置します。この際ウィンドウの再描画は行いません。また、Windowsの設定を変更したり、他のアプリケーションのウィンドウに干渉することはありません。画面着色用ウィンドウの初期表示サイズは、マルチモニター全体をカバーできるようにしています。
基本操作は、タスクバーの通知領域にある、「ScreenOverlay.exe」アイコンの右クリックから行います。ここから設定画面を表示して、色や不透明度の指定および、各種操作用のホットキーを指定可能です。加えて、メインモニター画面での座標を基準とする、画面の上下左右の端で左クリックすることで、画面着色の表示と非表示を切り替える機能の設定もできます。
画面への着色には、単色表示だけではなく、任意のPNG画像ファイルやMP4動画ファイルの表示・再生を使用することもできます。PNG画像例として「ScreenOverlay*.png」を同梱しました。PNG画像での透明度指定により、画面着色にグラデーションや一部透明化を適用することも可能です。必要に応じて、「ScreenOverlay*.png」をより視覚ストレス低減に適したものに編集あるいは差し替えてください。MP4動画ファイルは、「ReadingTracker.exe」と併用できるよう、指定する名前を共通にしました。「ScreenOverlay_Def.xml」は「ScreenOverlay.exe」用の設定ファイルです。「ScreenOverlay.ico」はタスクバーの通知領域に表示するアイコンです。
マルチモニター環境用の、「個別モニター対応」機能を実装していますが、この機能は十分な動作確認が行えていないため、使用は非推奨です。また、処理の競合を避けるため、サブモニターから呼び出した設定画面では、ホットキーの設定や、画面の上下左右端を左クリックによる表示切り替え設定および、各種設定の保存はできません。
このソフトウェアは、Windowsから全画面表示のウィンドウと認識されないよう、ウィンドウの位置とサイズをわずかに調整します。これは、Windowsは全画面表示のウィンドウが存在すると判断した場合に、Windowsの一部の挙動を変更するためです。一例として、この挙動変更が行われると、「自動的に隠す」設定になっているタスクバーが前面に表示できなくなることがあります(Windows + Bキーで対処可能)。もし、「ScreenOverlay.xml」内の動作確認用設定項目「NoMaxMargin」を手動で値0に書き換えると、ウィンドウの位置とサイズを調整しません。
このソフトウェアの設定画面等の外観には、StanislawSwierc氏が公開している「WpfThemesCollection」を使用させて頂きました。
なお、Windows 10以降のディスプレイ設定には、「夜間モード」という、画面全体を暖色で着色する機能があります。また、グラフィックボードの設定用アプリケーションから、画面全体の明るさなどを調整できるケースもあります。
「TextToSpeech.exe」について
「TextToSpeech.exe」は、指定した文章、あるいはクリップボード内にある文章を、合成音声で読み上げる、読書補助ソフトウェアです。読み上げ状況をリアルタイムで視覚的に認識できる、読み上げ箇所ハイライト機能にも対応しています。このソフトウェアは、文章内の文字列が、視覚的に認識しづらい状況への対処を想定して製作しました。また、文章を読む際に、リーディングトラッカー等を使用するよりも、読む単語がリアルタイムでハイライト表示された方が読みやすいという方も想定しています。メイン画面(読み上げ箇所ハイライト表示中)
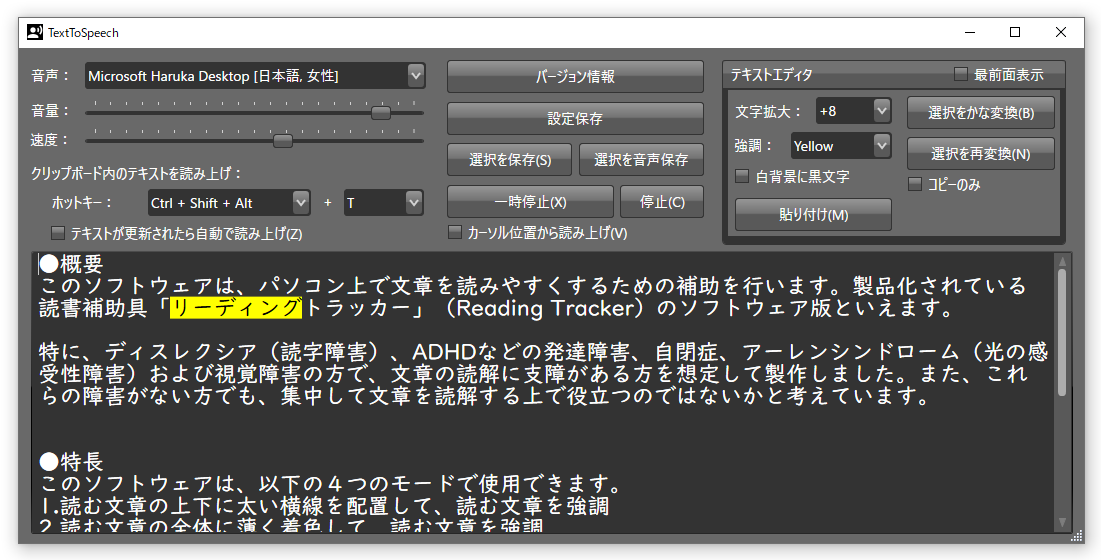
メイン画面(読み上げ箇所ハイライト表示中・白地背景・強調色変更)
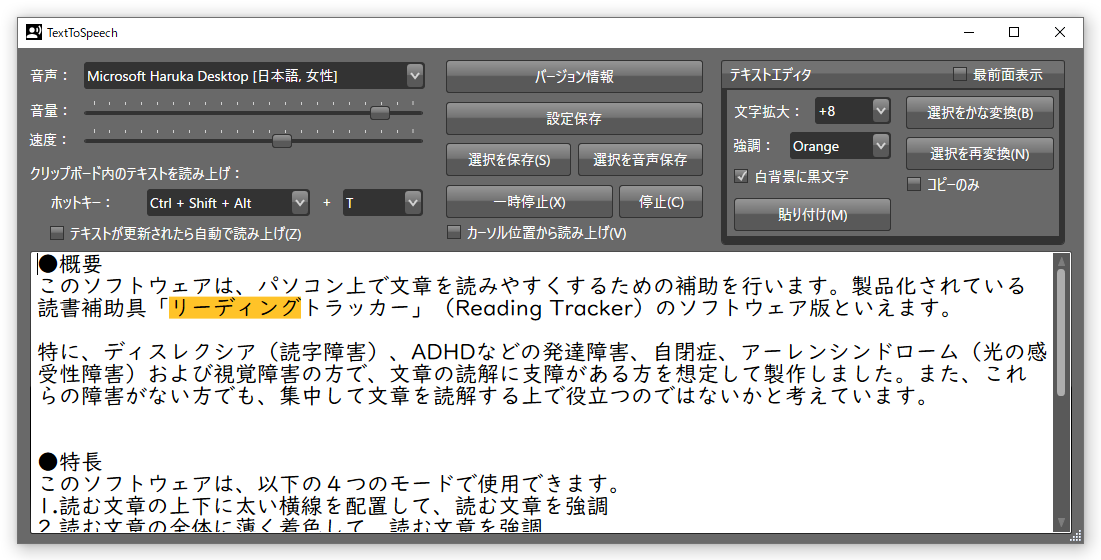
このソフトウェアは、Windows OSに実装されている音声合成機能を使用します。そのため、標準で日本語の音声合成に対応しているWindows 8以降が、実質の動作環境となります。文字入力欄のフォントは、Windows 10で2017年に導入された、読みやすい「UD デジタル 教科書体 NP-R」を優先して使用し、このフォントがない古い環境では「メイリオ」を使用します。
基本操作は、画面下部にあるテキスト入力欄に、文章を手入力あるいは貼り付けて、「読み上げ」ボタンです。読み上げ中に「読み上げ」ボタンを押せば読み上げを一時停止し、再度「読み上げ」ボタンで読み上げを再開します。テキスト入力欄の文章の読み上げは「停止」ボタンで停止可能です。読み上げ中にテキストを変更しないでください。また、クリップボード内の文章を読み上げるためのホットキーを設定したり、クリップボード内の文章が更新されたら自動的に読み上げる設定もできます。なお、クリップボード経由の読み上げは途中で停止できません。「音声保存」ボタンで、読み上げる音声をWAVファイルとして保存します。
クリップボード内の文章を読み上げるためのホットキーは、システム全体に設定するものであり、当ソフトウェアのウィンドウが、他のウィンドウで隠れている状況でも使用できます。
各ボタンの文字列にある大文字アルファベットは、キーボードによる操作を行うためのものです。たとえば、「読み上げ(X)」ボタンは、Alt + Xキー押し下げで、このボタンをクリックするのと同じ動作を行います。
テキストエディタ上では、一般的なテキストエディタ同様に、以下のショートカットキーが使用できます。
Ctrl + Xキーで選択箇所を切り取り
Ctrl + Cキーで選択箇所をコピー
Ctrl + Vキーで貼り付け
Ctrl + Aキーで文章全部を選択
Ctrl + Zキーでやり直し
Ctrl + Yキーでやり直しのやり直し
読み上げる前に、音声、音量や速度を設定可能です。また、テキストエディタの文字サイズやハイライト色などを設定可能です。これらの設定およびウィンドウの位置情報は、「設定保存」ボタンで保存すると、その内容を次回起動時に自動で反映させます。さらにこの保存時には、現在使用中のホットキー設定を更新します。
起動時のオプション(後述)でテキストファイルのパスを指定すると、起動時にそのファイルを読み込んでから読み上げます。パスに半角スペースが含まれる場合は、「"C:\Software\ReadingTrackerApp\TextToSpeech\Test Speak.txt"」というようにパスを「""」で囲む必要があります。当ソフトウェアのインストールフォルダ内のテキストファイルならば、ファイル名だけの指定も可能です。また、テキストファイルを、当ソフトウェアのテキスト入力欄にドラッグ・アンド・ドロップすると、そのファイルを読み込みます。これらのテキストファイル読み込み機能は、Shift_JIS形式のテキストファイルには対応していません。Shift_JIS形式のテキストファイルは、各種テキストエディタで開いて全文をコピーし、当ソフトウェアの入力欄に貼り付けてください。
極端に大きなサイズの文章を、テキスト入力欄に入力すると、このソフトウェアの動作が不安定になることがあります。これはWindowsの仕様が原因です。特に起動時のオプションやドラッグ・アンド・ドロップでテキストファイルを指定して読み込む際には、ファイルのサイズに注意してください。
「TextToSpeech_Def.xml」は「TextToSpeech.exe」用の設定ファイルです。「TextToSpeech.pls」は「TextToSpeech.exe」が単語を読み上げる際に、単語の発音を変更するための設定ファイルで、UTF-8形式テキストファイルです。この様式による発音変更は、音声によっては対応していません。
このソフトウェアの設定画面等の外観には、StanislawSwierc氏が公開している「WpfThemesCollection」を使用させて頂きました。
トラブルへの対処
SWDAZXCVQRTYUIFGHJKL12345678キー押し下げへの反応を無効にしたいならば、起動時のオプションに「/NoKey」を指定します。マウスホイールへの反応を無効にしたいならば、起動時のオプションに「/NoMouse」を指定します。
動画再生時に音声を消したいならば、起動時のオプションに「/Mute」を指定します。
これらのオプションは併用が可能です。
オプションの指定は、ランチャーやショートカットなどで行うことができます。
オプション指定例:
C:\Software\ReadingTrackerApp\ReadingTracker.exe /NoKey /NoMouse
C:\Software\ReadingTrackerApp\ReadingRuler.exe /HideUI /NoKey /NoMouse
C:\Software\ReadingTrackerApp\ScreenOverlay.exe /Mute
一部の動画プレーヤーは、当ソフトウェアおよび付属ソフトのウィンドウの下では、動画の再生表示に失敗します。このケースには、動画プレーヤーの設定でビデオレンダラーを変更することで対処してください。たとえば、「VMR-9」や「EVR」などに変更することで動画の再生表示が可能になります。
作者より
文章の読解に支障があることで、生活あるいは学業や就職などが困難になっている方の、少しでもお役に立てばと考えて公開しました。なお、作者はディスレクシアの当事者や専門家ではないため、このソフトウェアの使用について専門的な助言は行えません。
更新履歴
2020.07.08 バージョン 1.00 公開2020.07.22 バージョン 1.01 公開
2020.08.19 バージョン 1.02 公開
2020.08.26 バージョン 1.03 公開
2020.09.23 バージョン 1.04 公開
2020.10.07 バージョン 1.05 公開
2021.01.20 バージョン 1.05plus 公開
著作権・再配布
Copyright © 2020-2022 Lusia Wicatook All rights reserved.当ソフトウェアは、個人・法人に限らず無償で自由に使用することができますが、著作権はすべて作者に帰属します。
公式配布ページ:
https://www.vector.co.jp/soft/winnt/personal/se521536.html
ネット上での再配布は禁止します。これは、ネットで配布されているソフトウェアが、悪意のある者により、ウイルスや広告表示ソフトなどと組み合わせて再配布されるケースがあるためです。再配布ではなく、上記の公式配布ページへのリンクを行ってください。
雑誌収録などネット上ではない再配布は、オリジナルの配布ファイルに改変を行わないという条件で許可します。この場合作者への連絡は不要です。
このソフトウェアを金銭の対価とする商用利用は禁止します。例外として、障害者支援活動の実績がネット上で確認可能な団体および法人にのみ商用利用を許可します。この許可にあたり作者への事前連絡が必要です。
免責事項・制限事項
1.作者は、当ソフトウェアを使用した結果であるいかなる損害についても一切の責任を負いません。2.当ソフトウェアの使用者は、いかなる方法によっても、当ソフトウェアの改変や、逆コンパイルなどのリバースエンジニアリングをすることはできません。
3.当ソフトウェアは一切の保証なく、現状で提供されているものであり、作者は当ソフトウェアの機能やサポートおよびその他に関して一切保証しません。
プロジェクト管理者
このソフトウェアのプログラミングと日本語説明書作成の大半は、某もし、私(Lusia Wicatook)が、何らかの理由でこのソフトウェアの管理をできなくなったら、某
連絡先
Lusia Wicatook
※不具合ご教示のメールには不具合再現手順を併記願います。なお、作者の実行環境で再現できない不具合には対応できません。
※以前メールで怖い経験をしたので、基本的に、いただいたメールへの返信はしません。ご理解願います。
※どうしても返信が必要な、ビジネスや法律関連のメールは、専門家あるいはユーザーや協力者さん達に見せて相談してから返信します。
Copyright © 2020-2022 Lusia Wicatook / Luca / Sizuka All rights reserved.