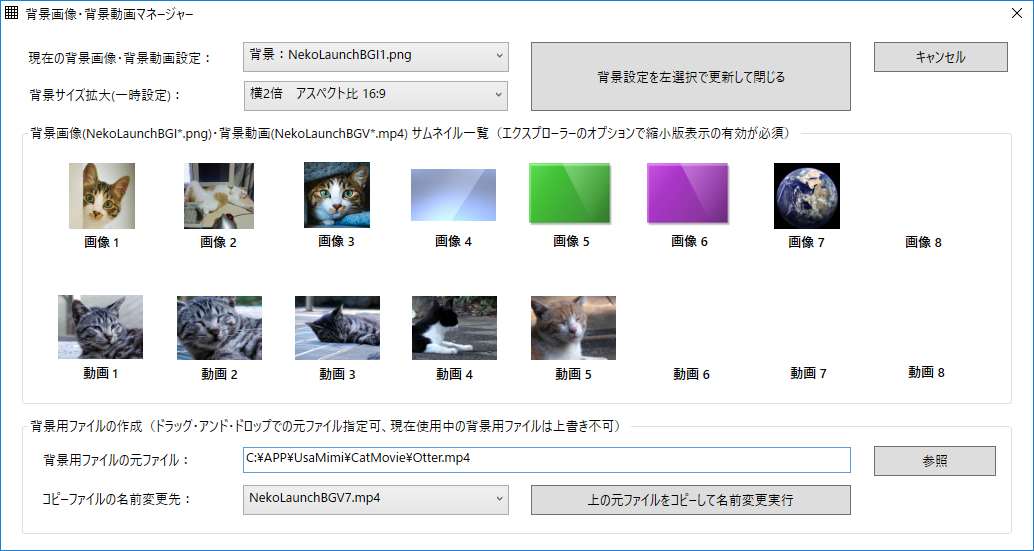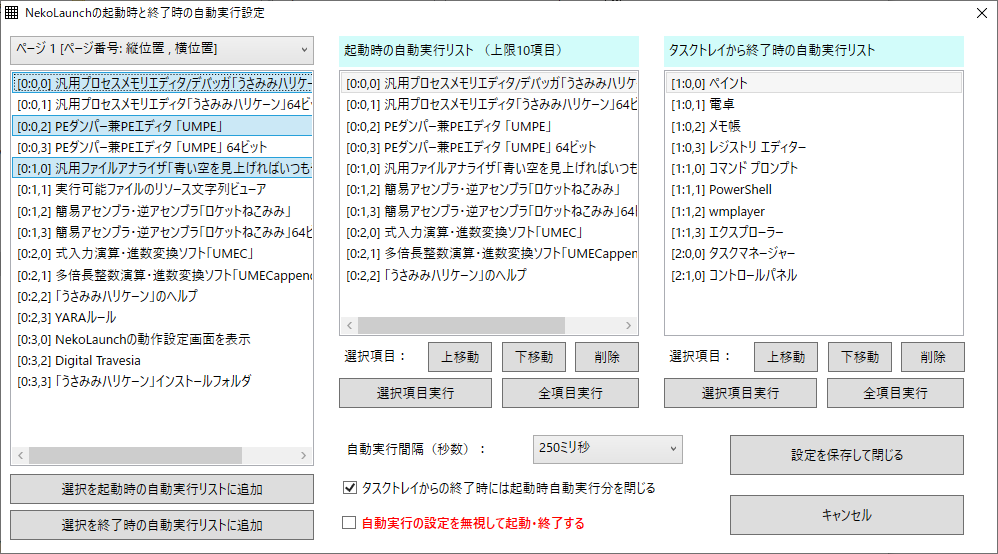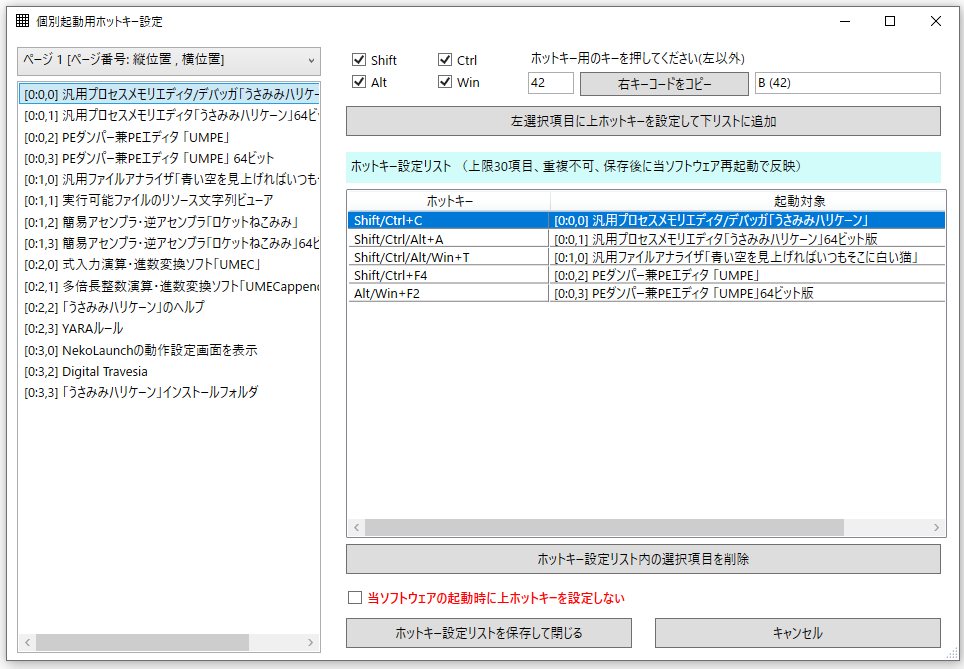ボタン型ランチャー 「NekoLaunch」(ねこらんち)
ボタン型ランチャー 「NekoLaunch」 目次
●概要と基本操作●基本注意事項・トラブルへの対処
●特殊機能の補足
●パスの指定について
●パスの指定についての補足
●動作設定画面の説明
●タスクトレイ(通知領域)操作
●背景画像・背景動画マネージャー
●起動時と終了時の自動実行設定
●個別起動用ホットキー設定
概要と基本操作
●概要
●ランチャーウィンドウ外観 左から: ボタン小 ボタン小+空ボタン非表示 ボタン大 ボタン大+ボタン背景色指定 ボタン大+ボタン背景透明化+ボタン枠色指定 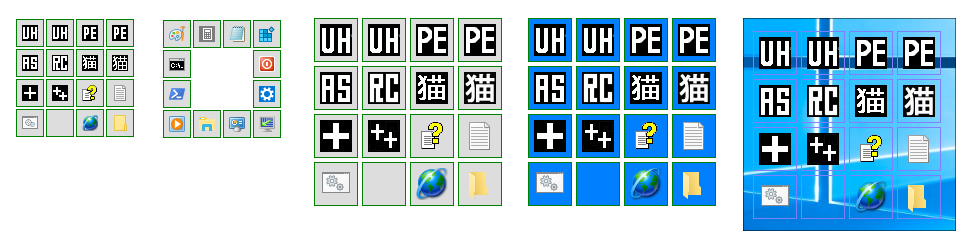 左から: ボタン大+文字付き ボタン大+文字付き+文字色/文字背景色変更 ボタン大+文字付き+空ボタン非表示+ボタン背景透明化+ボタン枠色指定+背景画像指定 ボタン小+空ボタン非表示+ボタン背景透明化+ボタン枠色指定+背景画像指定(画像自動縮小) ※背景画像配布元:写真素材ぱくたそ(www.pakutaso.com) 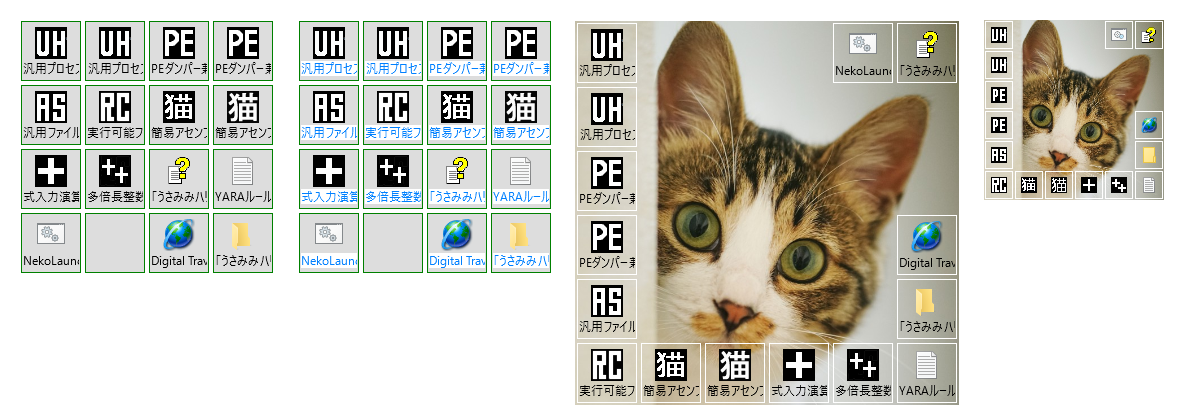 「アクリル素材」効果+ボタン大+文字付き+空ボタン非表示+ボタン背景透明化+ボタン枠色指定+背景画像(無地青色)指定+背景透過度(90%)指定 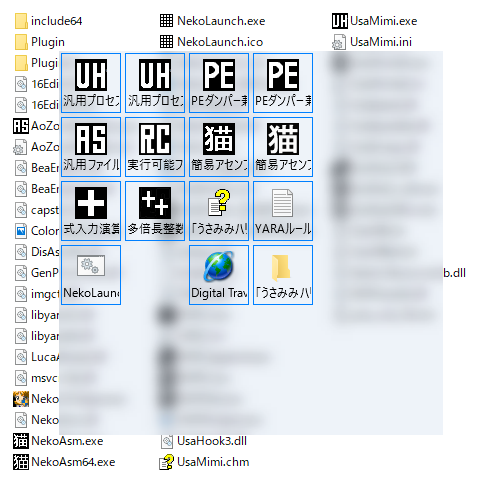 ボタン大+文字付き+空ボタン非表示+ボタン背景透明化+背景動画(MP4ファイル)指定 ボタン背景に動画を設定した場合の動作例(アニメーションGIFを別ウィンドウで表示) ●初期設定 当ソフトウェアの初期設定で、「うさみみハリケーン」関連の実行ファイルやヘルプ、インストールフォルダ、公式サイトへのリンクなどを登録済みです。併せて、環境変数パスの使用例として、一部のシステムツールやシステムフォルダも登録しています。必要に応じて、動作設定画面を表示して起動対象の追加登録や各種設定変更を行います。なお、初期設定では、最初に表示されるランチャーウィンドウのページで、左下隅に動作設定画面を表示するためのボタンを配置しています。 初期設定では、「うさみみハリケーン」のメイン実行ファイルに、Windows 7やWindows 10といった新しいWindows OS用の新型32ビット版「UsaMimi32.exe」を登録していますが、必要に応じて既存の「UsaMimi.exe」を登録することもできます。この登録内容変更は、動作設定画面から左上隅「UsaMimi32.exe」のボタンをクリックして、起動対象の情報入力画面上でパス「UsaMimi32.exe」を「UsaMimi.exe」に書き換えます。 これらの初期設定はインストール用「NekoLaunch_Def.xml」に記述されています。インストールあるいはバージョンアップ後の初回起動時に、設定済み「NekoLaunch.xml」がなければ「NekoLaunch_Def.xml」を「NekoLaunch.xml」にリネームし、すでに設定済み「NekoLaunch.xml」があれば「NekoLaunch_Def.xml」をそのまま削除します。 ●基本操作
●当ソフトウェア起動時のコマンドラインオプション 使用に注意が必要な機能は、動作設定とは分けてコマンドラインオプションで有効化するようにしました。下記コマンドラインオプションは複数かつ順不同でも設定可能です。なお、下記「アクリル素材」効果は、Windowsの非公式な機能を使用しているため、実行環境によっては使用できません。 「/NoMButton」でマウスホイールボタンとサイドボタンの対応処理を無効化(他のアプリケーションとの競合発生時用) 「/AcrylicWin」で透過したウィンドウの背後をぼかす「アクリル素材」効果(Windows 10以降専用、ぼかしの不透明度は60%、ぼかしの色は白、Windowsの非公式な機能を使用) 「/AcrylicWin99FFAA42」上記ぼかしの不透明度を0x99(60%)、青色を0xFF、緑色0xAA、赤色0x42に設定する例(各設定値は16進数で0x00~0xFF、数値部は8文字必須) 「/AcrylicWin00FFFFFF」上記ぼかしの不透明度をゼロ、ぼかしの色を白に設定する例 参考までに、「アクリル素材」効果が使用できない環境では、背景画像に白画像(背景用白画像の例)を指定し、背景画像透明度を20%にする設定がお勧めです。 |
基本注意事項・トラブルへの対処
●既知の問題
●ウイルス対策ソフトによる誤検出
●設定ファイル
●パフォーマンス
●管理者権限での実行
●マウスフックやキーフックが無効化される
●他のランチャー等との競合
●マウスホイールボタン操作への競合発生時の対処
●起動対象設定が無効化される
●背景動画再生時にフリーズする
●背景動画再生時の音量操作
●強制再起動
●ランチャーウィンドウのフォーカス取得
●モニターごとDPIへの対応
●非サポート環境での実行
|
特殊機能の補足
●起動時の各種優先度修正
●特殊操作用メニュー
●エクスプローラー用コンテキストメニュー
●起動対象パスの構築
●外部からのランチャーウィンドウのサイズ拡大
|
パスの指定について
| ●パス指定例の概要と注意事項 下記は、当ソフトウェアのランチャー機能が対応する、絶対パス、相対パス、環境変数を用いたパス、UWPアプリとストアアプリのAppUserModelIDを用いたパス、GUIDを用いたパスおよび、URIスキームを用いたパスの指定例です。環境変数を用いたパスでは、意図しない実行ファイルの起動を回避するために、必ず起動対象の正当性を確認してください。これらのパス指定方法は、起動対象のパスだけではなく、表示用アイコンを含むファイルのパスの指定にも使用可能です。パスの指定方法については、当ソフトウェアの初期設定で表示される、パス設定済みボタンも参考にされることをお勧めします。また、起動対象の詳細情報入力画面(後述)にある、「簡易入力」機能の使用結果も、パスの指定例として参考になると見られます。ちなみに、パスと併せて指定するアイコンについて、システムが使用するアイコンは、以下の実行ファイル内に含まれることが多いといえます。 %systemRoot%\system32\shell32.dll %systemRoot%\system32\imageres.dll C:\Windows\SystemResources\shell32.dll.mun C:\Windows\SystemResources\imageres.dll.mun ●絶対パス E:\APP\UsaMimi\UsaMimi.exe ファイルやフォルダの位置を指し示す基本的な形式です。Windowsでは互換性の問題により、259文字以下にするのがトラブルを避ける上で望ましいといえます。 ●相対パス(当ソフトウェアのインストールフォルダが基点) UsaMimi.exe 当ソフトウェアのインストールフォルダが基点となるので、同フォルダ内のファイルは、ファイル名だけで指定できます。 当ソフトウェアのインストールフォルダの親フォルダ内にある、別のフォルダを指定する例は下記です。半角ドットふたつで親フォルダ扱いになります。併せて作業フォルダの指定も必須となるケースもあります。 ..\Neko57\Neko57.EXE 半角ドットひとつだけ「.」ならば当ソフトウェアのインストールフォルダの指定となります。 ●環境変数パス %SystemRoot%\System32\mspaint.exe この例では「%SystemRoot%」が特定フォルダを指し示す環境変数です。当ソフトウェア実行環境のWindowsに登録され使用可能な、特定フォルダを指し示す環境変数は全て、起動対象パスに使用することができます。 ●環境変数パス(環境変数「Path」による指定済みフォルダ内) powershell.exe この、Windowsが参照できるようにした、いわゆる「パスが通った」フォルダ内のファイルは、Windowsキー+Rキーで表示される「ファイル名を指定して実行」で、ファイル名のみ指定して実行することもできます。たとえば、「notepad」と入力して実行で「メモ帳」が起動します。 ●UWPアプリ(Universal Windows Platform アプリ)のパス 半角「UWP:」の後にAppUserModelID(AUMID)を指定します。当ソフトウェアでは、起動対象の詳細情報入力画面(後述)から「UWPアプリ参照」ボタンで、UWPアプリとAppUserModelIDの一覧を表示して、対象UWPアプリのパス指定を簡単に行うことができます。このパス指定方法は、Windows 8でのストアアプリのパス指定にも使用可能です。なお、Microsoft製ではないUWPアプリは、バージョンアップ時にAppUserModelIDが変更される可能性があります。上記UWPアプリの一覧表示画面からは、各UWPアプリが使用するアイコン表示用画像の、格納フォルダやパスも取得可能です。 ・MicrosoftEdge UWP:Microsoft.MicrosoftEdge_8wekyb3d8bbwe!MicrosoftEdge アイコンは「%SystemRoot%\SystemApps\Microsoft.MicrosoftEdge_8wekyb3d8bbwe\MicrosoftEdge.exe」の0番あるいは 「C:\Program Files (x86)\Microsoft\Edge\Application\msedge.exe」の0番 Windowsのバージョンによってはパス「C:\Program Files (x86)\Microsoft\Edge\Application\msedge.exe」で起動可能 ・設定 UWP:windows.immersivecontrolpanel_cw5n1h2txyewy!microsoft.windows.immersivecontrolpanel アイコンは「%systemRoot%\ImmersiveControlPanel\SystemSettings.exe」の0番 ・ペイント(Windows 11 でUWPアプリ化) UWP:Microsoft.Paint_8wekyb3d8bbwe!App アイコン表示用画像は実体フォルダにある「Assets」フォルダ内 UWP:microsoft.windowscommunicationsapps_8wekyb3d8bbwe!microsoft.windowslive.mail アイコン表示用画像は実体フォルダにある「images」フォルダ内 ・電卓 UWP:Microsoft.WindowsCalculator_8wekyb3d8bbwe!App アイコン表示用画像は実体フォルダにある「Assets」フォルダ内 ・カレンダー UWP:microsoft.windowscommunicationsapps_8wekyb3d8bbwe!microsoft.windowslive.calendar アイコン表示用画像は実体フォルダにある「images」フォルダ内 ・ストア UWP:Microsoft.WindowsStore_8wekyb3d8bbwe!App アイコン表示用画像は実体フォルダにある「Assets」フォルダ以下 ・天気 UWP:Microsoft.BingWeather_8wekyb3d8bbwe!App アイコン表示用画像は実体フォルダにある「Assets」フォルダ以下 上記指定ではUWPアプリを直接起動しますが、UWPアプリのAppUserModelIDを使って、エクスプローラー経由で起動させることも可能です。この場合は、実行ファイルに「%SystemRoot%\explorer.exe」、オプションに「shell:AppsFolder\Microsoft.MicrosoftEdge_8wekyb3d8bbwe!MicrosoftEdge」という形でAppUserModelIDを指定します。ただし、この起動方法では、対象UWPアプリへの実行処理優先度や使用CPU設定などの指定ができなくなります。 ほとんどのUWPアプリは一般的なアプリケーションとは異なり、実行ファイルからアイコンを取得できません。ただし、UWPアプリがアイコン表示用に用いる元画像(PNG画像など)を探すことはできます。UWPアプリ実体のフォルダあるいはそのサブフォルダに、アイコン表示用の画像が格納されていることが多いといえます。UWPアプリの実体が格納されたフォルダにはアクセス制限がありますが、起動対象の詳細情報入力画面(後述)から「UWPアプリ参照」ボタンで表示された画面で、「親フォルダ」ボタンにより、選択したUWPアプリの実体のフォルダを開くことができます。また、「画像フォルダ」ボタンにより、アイコン表示用画像がある可能性が高い「Assets」フォルダまたは「images」フォルダを開きます。得られたアイコン表示用画像をコピーしたものを、レイヤー対応のアイコン作成ツールや画像編集ソフトで、そのままあるいは背景色のレイヤーを作成してからアイコンファイルかBMP画像ファイルに変換すれば、当ソフトウェアでのアイコンファイル指定に使用することができます。「アイコン情報」ボタンでは、選択UWPアプリのアイコン表示用ファイルのパスをシステムから取得しますが、存在しないファイルのパスが取得されることもあります。 UWPアプリ実体のフォルダを開く別のアプローチとして、対象UWPアプリ起動後に、当ソフトウェアを管理者権限で起動し、起動対象の詳細情報入力画面(後述)から「プロセス参照」ボタンでプロセス一覧を表示して、対象UWPアプリの実体が格納されたフォルダ(親フォルダ)を直接開くことも可能です。同様に、対象UWPアプリと同じビット版の「うさみみハリケーン」を管理者権限で起動して、表示されるプロセスリストで対象UWPアプリを選択し右クリックから「実行ファイルがあるフォルダを開く」により、対象UWPアプリの実体が格納されたフォルダを直接開くことも可能です。 UWPアプリは特殊な状態で実行されるため、当ランチャーからの実行時には指定した起動パス、オプション、実行処理優先度、I/O優先度、メモリ優先度および使用CPU設定が有効で、その他の設定は反映されません。UWPアプリのプロセス(Windows上の実行単位)の操作には、対象UWPアプリと同じビット版(32ビット版あるいは64ビット版)の「うさみみハリケーン」を管理者権限で起動の上で使用してください。なお、UWPアプリ全体用のフォルダには、OS付属のUWPアプリとは異なる一般的なアプリケーションが含まれることもあります。この一般的なアプリケーションを、「UWP:」を付けたパスでUWPアプリとして実行することはできません。 ●識別子GUIDを使用する特殊なパス パスの指定に識別子GUIDを使うならば、実行ファイルに「%SystemRoot%\explorer.exe」、オプションに「shell:::{74246bfc-4c96-11d0-abef-0020af6b0b7a}」という形で設定します。この「74...7a」はデバイスマネージャーのGUIDです。他の例として、コントロールパネル内「プログラムと機能」ならば、オプションは「shell:::{7b81be6a-ce2b-4676-a29e-eb907a5126c5}」、上記UWPアプリ用フォルダは「shell:::{4234d49b-0245-4df3-b780-3893943456e1}」となります。Microsoftがコントロールパネル関連GUIDの一覧を公開しています。 また、特殊フォルダのパス指定には、GUIDの代替文字列が使用可能なものもあります。これらは、実行ファイルに「%SystemRoot%\explorer.exe」、オプションには「shell:AppsFolder」という形で指定します。これらのオプション用文字列には、Windowsキー+Rキーで表示される「ファイル名を指定して実行」で指定して実行可能なものもあります。なお、これら個別のGUIDおよび代替文字列は、Windowsの大型バージョンアップに伴い変更または廃止される可能性があります(廃止例あり)。 ・UWPアプリ用フォルダ shell:AppsFolder ・コントロールパネル全項目フォルダ shell:ControlPanelFolder ・スタートメニュー用フォルダ(全ユーザー用) shell:Common Start Menu ・スタートメニュー用フォルダ(現ユーザー用) shell:Start Menu ・スタートアップ用フォルダ(全ユーザー用) shell:Common Startup ・スタートアップ用フォルダ(現ユーザー用) shell:Startup ・(エクスプローラーから)送る用フォルダ shell:SendTo ・マイコンピュータ shell:MyComputerFolder ・システムフォルダ shell:System ・マイドキュメント(パーソナルフォルダ) shell:Personal ・現ユーザー用プロファイルフォルダ shell:Profile ・パブリックフォルダ shell:Public ●URIスキーム Windowsでは、URLを指定してネット上のWebサイト等を開く仕組みを、アプリケーションの起動に応用(プロトコルの関連付け)することができます。これらの、「http:」や「mailto:」などに加え、URLの代わりに起動対象アプリケーション等を指定するものを「URIスキーム」と呼びます。Windows 10では、URIスキーム指定により、エクスプローラー経由あるいは「ファイル名を指定して実行」(Windowsキー+Rキー)で、UWPアプリや各種設定画面を呼び出すことが可能です。また、MicrosoftがWindows設定関連のURIスキーム一覧を公開しています。Windows 10での、各UWPアプリに対するURIスキームの設定、すなわちプロトコルの関連付けは、「設定」の「既定のアプリ」から確認できます。 当ソフトウェアで起動対象の設定にURIスキームを使用するならば、パスに「%SystemRoot%\explorer.exe」、オプションにはURIスキームをそのまま指定します。ただし、URIスキーム「ms-windows-store:」でのパラメータ指定内容によってはエクスプローラー経由で起動できません。この場合は、「ms-windows-store://pdp/?productid=XXXXXXXXXXXX」といった起動対象のショートカットを使用するか、エクスプローラーではなくMicrosoftEdge経由で起動します。 ・天気(UWPアプリ) msnweather: ・フォト(UWPアプリ) ms-photos: ・キャプチャを開始(UWPアプリ) ms-screenclip: ・画面設定(Windows 10) ms-settings:display ・「設定」の「アプリと機能」(Windows 10) ms-settings:appsfeatures ・「設定」の「既定のアプリ」(Windows 10) ms-settings:defaultapps ●旧式のパス指定方法 システム関連設定画面を、特定実行ファイルやオプション指定で開く方法もあります。ただし、この古い手法は、上述の方法に比べてWindowsのバージョンアップで使えなくなる可能性が高く、将来的な互換性の維持が確実とはいえません。 ・画面 パス「%windir%\system32\control.exe」、オプション「desk.cpl,Settings,@Settings」 ・フォルダオプション パス「%windir%\system32\rundll32.exe」、オプション「shell32.dll,Options_RunDLL 0」 ・電源オプション(のプラン設定の編集) パス「%windir%\system32\control.exe」、オプション「/name Microsoft.PowerOptions」(「/name Microsoft.PowerOptions /page pagePlanSettings」) |
パスの指定についての補足
●当ソフトウェアの動作設定画面表示用のパス指定とURL指定
●シャットダウン・再起動・ログオフ・スリープ・モニター電源オフ専用ボタン
●ネトワーク切断・再接続専用ボタン
●参考:起動されているアプリケーションの実行ファイルのパスをコピーする方法
●参考:スクリプト言語の活用
●参考:複数の起動対象を一度に起動する方法
●参考:実行中のアプリケーションをパス指定で終了する方法
●参考:UACによる権限昇格を回避して起動
●参考:システムの一部として起動
●参考:うさみみハリケーンでの解析対象プロセス指定
●参考:プログラミングによるコントロールパネル項目の起動
●参考:デスクトップ上のショートカットについて
|
動作設定画面の説明
●画面説明(動作設定画面・起動対象の情報入力用画面)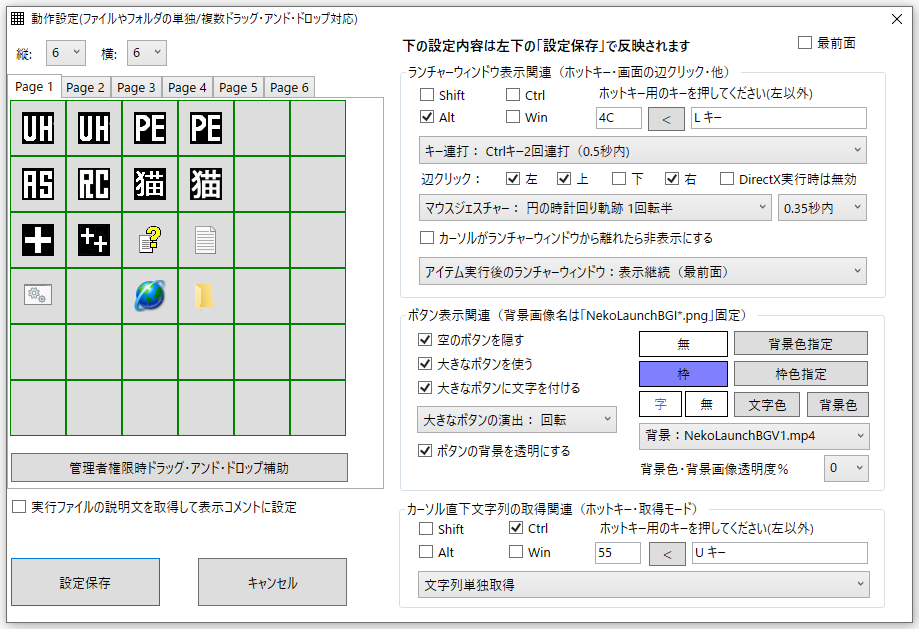 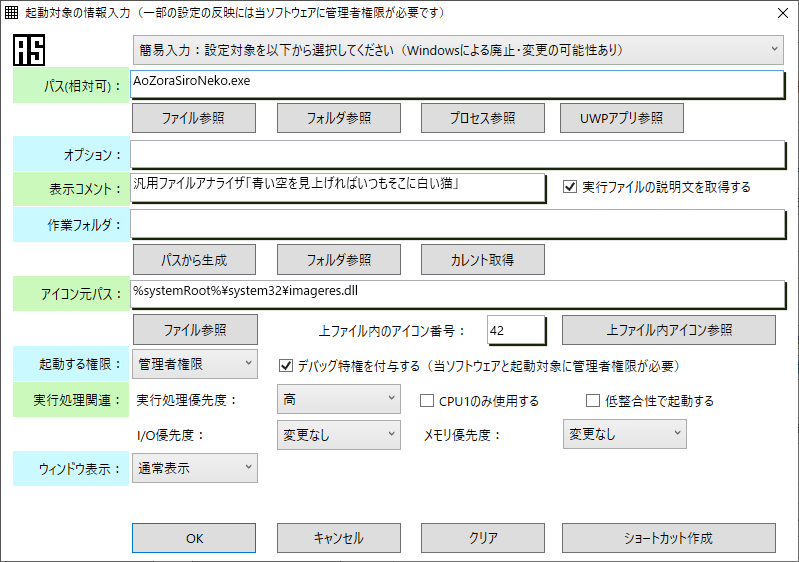 ●動作設定画面の操作 ■最前面 この設定画面の通常表示と最前面表示を切り替えます。 ●ランチャーウィンドウの各ボタン設定(動作設定画面左側) ■縦・横(コンボボックス) ランチャーウィンドウの縦と横のボタン数を1から6で指定します。 ■ボタン設定(動作設定画面左側のグリッド) ページ1からページ6の各ボタンに起動対象の情報を設定します。任意のボタンを左クリックすれば、起動対象の情報入力用画面(後述)を表示します。起動情報入力済みのボタンをドラッグすればボタンを移動できます。この際、ドロップ先も起動情報入力済みのボタンならば、ボタンの内容を入れ替えます。ドロップ時にCtrlキーが押されていれば、ドロップ先へボタンを上書きコピーします。ページをまたいだ起動情報入力済みボタンの移動や入れ替えおよびコピーは、ドラッグ中に「Page1」など移動先ページ名を表示するタブの上を通過させると、移動先のページを開きますので、そのページ内にドロップします。 また、エクスプローラーから起動対象の実行ファイルなど各種ファイル、あるいはフォルダを任意のボタンにドラッグ・アンド・ドロップすれば、そのボタン以降に起動対象の情報(パスと表示コメント)が設定されます。このドラッグ・アンド・ドロップによるボタン設定は、複数のファイルやフォルダのドラッグ・アンド・ドロップも可能で、既存のボタン設定を上書きせず残す形で行います。ただし、当ソフトウェアが管理者権限で起動されたならば、Windows 7/8/10/11ではOSのセキュリティ関連機能(UIPI)により、エクスプローラーからのドラッグ・アンド・ドロップが制限されます。この場合、「管理者権限時ドラッグ・アンド・ドロップ補助」ボタンで、エクスプローラーのようなドラッグ・アンド・ドロップ可能な画面を表示しますので、この画面からファイルやフォルダのドラッグ・アンド・ドロップを行ってください。このドラッグ・アンド・ドロップ補助用画面は、ボタンの左クリックによる起動対象の情報入力用画面が表示されている間は操作不能になります。もしもこれらの画面の重なり方が悪く完全に操作不能となったならば、タスクトレイのアイコン左クリックから当ソフトウェアを再起動してください。 エクスプローラーからのドラッグ・アンド・ドロップ時にはファイル/フォルダ名を表示コメントに設定します。この際、ボタンへドラッグ・アンド・ドロップしたのが実行ファイルならば、「実行ファイルの説明文を取得して表示コメントに設定」チェックボックスにより、実行ファイル内の説明文を取得してボタンの表示コメントに設定可能です。 Shiftキーを押しながらボタンを左クリックすると、そのボタンの設定情報をクリアします。また、Altキーを押しながらボタンを左クリックすれば、そのボタンを含むページにある全てのボタンの設定情報をクリアします。 もし、情報入力を完了したボタンのアイコンが、動作設定画面で表示されない場合は、ページを切り替えて当該ページを再表示してください。あるいは、当該ボタンをドラッグでいったん移動してから戻してみてください。また、外部からの起動対象への操作が原因で、起動情報入力済みボタンのアイコンの表示に不具合が生じたら、当ソフトウェアを再起動してみてください。 ●起動対象の情報設定 ■起動対象の情報入力(ウィンドウ) 動作設定画面で任意のボタンを左クリックして表示される、起動対象の情報入力用画面では、起動に関する詳細な設定を行うことができます。主要な起動対象名を選択するだけで、パスやオプションおよびアイコン情報を自動で入力する、「簡易入力」機能も実装しています。ただし、特殊フォルダなどに対応するアイコンの番号が、Windows Updateで変更されることがあるため、「簡易入力」で自動指定するアイコンが本来とは別のものになる可能性があります。この場合は手動でアイコン番号を修正してください。 起動対象の情報として、パスに環境変数の文字列が含まれている場合は、その環境変数部分を実際のパスに変換して実行します。この環境変数とは、「%SystemRoot%」、「%ProgramFiles%」、「%ProgramFiles(x86)%」および「%USERPROFILE%」などに加え、「Path」で指定されたフォルダ群を指します。また、パスは相対パスでの指定も可能です。相対パスの指定は「うさみみハリケーン」のインストールフォルダを基点とします。 この情報入力用画面でのパス指定用「ファイル参照」や「プロセス参照」による、ボタンへの実行ファイル設定時に、「実行ファイルの説明文を取得する」チェックボックスが有効ならば、その実行ファイル内に説明文(FileDescription)がある場合に、その文字列を取得してボタンの表示コメントに設定可能です。「プロセス参照」では、実行されているプロセスのパスに加えて、起動時のコマンドラインオプションを取得して、起動対象のオプションに設定することもできます。Windowsの仕様により、「ファイル参照」でショートカットファイルを選択すると、ショートカットファイルそのものではなくリンク先ファイルのパスが取得されます。一方、上記ドラッグ・アンド・ドロップならば、このようなショートカットファイルのパスの自動変換は行われません。 オプションにファイルのパスを指定する際、そのパスに半角スペースが含まれている場合は、「"C:\APP\UsaMimi v029\kawauso 42.dat"」という形でくくらないと、起動対象アプリケーションがオプションを適切に認識できない可能性があります。 この情報入力用画面では、ボタン表示用に本来のアイコンとは別のアイコンあるいは任意のBMPファイルを指定することもできます。別のアイコン指定時のアイコン抽出元ファイルには、アイコンファイルに加えて、EXEファイルやDLLファイルおよびICLファイル等を指定可能です。ただしICLファイルのうち、16ビット実行ファイルの拡張子を変えたものである旧式のICLファイルには対応しておらず、32ビットあるいは64ビットDLLの拡張子を変えたものである新しい形式のICLファイルが指定可能です。なお、ショートカットを作成して右クリックから「プロパティ」画面で表示用アイコンを変更後に、そのショートカットを起動対象としてボタンに設定することでも、別のアイコンを表示させることが可能です。この際、視認性を高めるため、ショートカットのアイコンに上書きされる矢印は非表示にして、対象のアイコンをそのまま表示します。ちなみに、ショートカットのプロパティではEXEファイルのプロパティ同様に、Windows OSの互換性に関する設定を行ったり、起動時のウィンドウサイズなどを指定することも可能です。 ボタン表示用アイコンの指定時に、システムで使われているアイコンを指定したいならば、以下のDLLファイルをアイコン抽出元に指定して内包アイコンを参照してみてください。 %systemRoot%\system32\shell32.dll %systemRoot%\system32\imageres.dll C:\Windows\SystemResources\shell32.dll.mun C:\Windows\SystemResources\imageres.dll.mun 起動する権限の指定により、ユーザー権限で起動した当ソフトウェアから起動対象を管理者権限で起動したり、管理者権限で起動した当ソフトウェアから起動対象をユーザー権限で起動することが可能です。ただし、この「起動する権限」の設定よりも、「低整合性で起動する」の設定が優先されます。Windowsにおける「管理者権限/ユーザー権限」と「整合性(integrity level)」は、高い関連性はあるものの異なる概念です。低整合性で起動されたプロセスは、ファイルやレジストリ等への書き込み操作が制限されます。ただし、ユーザー用フォルダ「C:\Users\<ユーザー名>\AppData\LocalLow」には、低整合性のプロセスと同じ整合性レベル(低)が設定されているため、このフォルダ内へのファイル書き込みは制限されません。ショートカットファイルを指定して低整合性で起動することはできません。この管理者権限・ユーザー権限・低整合性の指定は、ランチャーウィンドウでCtrlキーを押しながらボタン左クリックによる管理者権限での起動指定よりも優先されます。 「CPU1のみ使用する」は、プログラム解析ツールで起動対象のスレッド(プロセスを構成する処理単位)へ各種操作を行った際などに、マルチスレッドにおける実行処理の安定性を維持するといった目的に使用可能です。 「I/O優先度」と「メモリ優先度」は、実行処理における優先度設定です。これらの優先度は、起動対象のパフォーマンスに重大な影響を及ぼしますので、設定時には注意が必要です。なお、Windowsの仕様上、I/O優先度の「高」は一般的な起動対象へ設定しても無視されます。サービスを用いてI/O優先度を「高」へ設定する機能は、安全性等を考慮し実装を見送りました。 「ショートカット作成」ボタンにより、入力済みの情報を基に、ショートカットを作成して任意のフォルダに保存することができます。Shiftキーを押しながら同ボタン押し下げにより、ショートカットの保存先フォルダを当ソフトウェアのインストールフォルダに自動指定可能です。このショートカットでの、起動対象パスやアイコン参照元ファイルのパスおよび作業フォルダのパスは、絶対パスに変換したものを格納します。URLショートカットおよび、フォルダやUWPアプリのショートカット作成では、コメント文字列を出力ショートカットのファイル名に指定します。この際、コメントが入力されていなければ「NoName」、コメント文字列にファイル名として使用できない文字あるいは文字列が含まれているならば「InvalidName」を、出力ショートカットのファイル名に指定します。ショートカット作成機能の制約により、「管理者権限で起動」は指定しても出力ショートカットには反映されず、出力ショートカットのプロパティ上で指定する必要があります。 ●各種ホットキー・ボタンサイズ・ボタン背景色等設定(動作設定画面右側) ■ランチャーウィンドウ表示関連 当ソフトウェアでは標準設定として、マウスのホイールボタンによるランチャーウィンドウ表示・非表示の切り替えに対応しています。この設定は固定です。 加えて、ランチャーウィンドウ表示・非表示用ホットキーを指定可能です。同時押し用修飾キーのShiftキー、Ctrlキー、Altキー、Windowsキーおよび、Lキーなど特定キーを組み合わせて、「Alt+Lキー」といった形で指定します。この特定キーは、仮想キーコードの「0x」なし16進数値で、「<」ボタンの左側にある入力欄に指定します。この設定画面表示時に任意のキーを押せば、その仮想キーコードを「<」ボタンの右側に表示しますので、「<」ボタンで表示された仮想キーコードを入力欄にコピーします。「Shift+Ctrlキー」といった修飾キー同士の組み合わせはできません。標準では「Alt+Lキー」が指定されていますが、仮想キーコード入力欄に値00を指定すればホットキーは無効化されます。 ホットキーとは別に、Ctrlキーを2回連打や「Winキー+Ctrlキー」といった特殊なキー操作あるいはマウスのサイドボタン(第4・第5ボタン)操作による、ランチャーウィンドウの切り替えにも対応しています。ただし、これらの設定は他のアプリケーションやマウスドライバなどによる入力検出・操作設定と競合する可能性があるため注意が必要です。また、マウスによっては、マウスホイールを左右に傾ける操作を、サイドボタンのクリック操作として認識するものもあります(マウスのサイドにあるのは第6・第7のボタン扱い)。もし、使用マウス専用の挙動変更用ソフトで、ホイールボタンのクリックやサイドボタンのクリックなどに関する挙動設定を変更したならば、当ソフトウェアのマウスフックに悪影響が生じる可能性に留意してください。この動作設定画面での、サイドボタンの設定にある「入力独占」とは、サイドボタン押し下げ検出情報を当ソフトウェアが独占し、本来検出するアプリケーションには通知しないことを意味します。この「入力独占」により、サイドボタン押し下げに対して他のアプリケーションが行う不要な処理を無効化可能です。一方「入力共有」ならば、サイドボタン押し下げ検出情報を当ソフトウェアと本来検出するアプリケーションで共有します。この特殊なキー操作の設定時は、キーボードのみ使用する状況に対応するため、マウスを認識できなければランチャーウィンドウをカーソル位置ではなく画面中央に表示します。 さらに、画面の上下左右の辺を左クリックでランチャーウィンドウを表示・非表示切り替えする機能における、クリック対象となる辺を指定できます。初期設定では、下辺を除く上辺、左辺、右辺が指定されています。なお、この機能で認識する画面の辺は、メインモニターでの画面サイズを基にしています。マルチモニター環境は対応していませんのでご注意願います。この機能はタスクバーあるいは他のウィンドウと表示が競合した場合、以降の全ての辺クリックに不具合が生じうるため、特にタスクバーを設置した辺での使用は避けてください。また、この機能は、DirectXを用いたフルスクリーンのゲーム等の実行時に、意図しないランチャーウィンドウ表示を招く可能性があることから、オプション「DirectX実行中は無効」で辺クリックの認識を無効化できるようにしています。 カーソルを特定方向に動かすマウスジェスチャーを使って、ランチャーウィンドウの表示と非表示を切り替えることもできます。このマウスジェスチャーの設定では、カーソルを円を描くように動かすと、その操作をマウスジェスチャーとして検出します。時計回りと反時計回り両方の円の軌跡に対応しています。加えて、カーソルの連続左右移動というマウスジェスチャーにも対応しています。これらのマウスジェスチャーにマウスボタンのクリック操作は不要です。この円移動マウスジェスチャー検出の仕組みとしては、カーソルを右、下、左、上という順番で動かすことを、時計回りの円の軌跡と判断しているため、時計回りや反時計回りに円を描くように動かしてもほぼ検出できるとはいえ、四角形を描くように動かす方がより確実に検出可能です。検出処理の仕様上、最初のカーソル右方向あるいは左方向の移動の直前に、下方向あるいは上方向の移動といった別方向の移動があると、検出の精度が高まります。円移動のイメージとしては、カーソルを上方向あるいは下方向に少し移動してから円あるいは四角形を描くように動かす感じとなります。意図しない検出を抑制するため、これらのマウスジェスチャーは、カーソル右方向あるいは左方向の移動で始めてから指定秒数内に完了しないと検出をリセットします。誤検出が最も少ないマウスジェスチャー設定は各ユーザーの方によって異なるため、マウスジェスチャーのパターンと制限秒数の組み合わせを色々試されることをお勧めします。製作者は「円の時計回り軌跡 1回転半」と「0.35秒」に設定しています。 ランチャーウィンドウ表示中に、Shiftキーが押された状態で、ランチャーウィンドウの外にある他のウィンドウ等がクリックされてフォーカスを失ったときには、ランチャーウィンドウを非表示にします。ただし、この表示切り替えは、外部要因により適切に機能しないことがあります。他にも、「カーソルがランチャーウィンドウから離れたら非表示にする」で、カーソルがランチャーウィンドウのボタン表示範囲の外に出たら自動的にランチャーウィンドウを非表示にすることもできます。この自動非表示設定は、意図しない動作を避けるため、マウスを認識できない実行環境では無効になります。 ランチャーウィンドウは基本設定として、ボタン押し下げによる実行処理を行った後に自動で非表示になります。この設定は、「アイテム実行後のランチャーウィンドウ:」で、表示を継続する設定に変更できるようにしました。これは、背景動画再生時や、複数のボタンを連続して押し下げたい場合などに役立ちます。また、ランチャーウィンドウにフォーカスがある状態で、Pauseキー押し下げにより、設定保存なしの一時的な変更として、非表示と表示継続の切り替えが可能です。 ■ボタン表示関連 「空のボタンを隠す」が有効ならば、起動情報が設定されていない不使用ボタンは、ランチャーウィンドウ上で表示しません。そのため、起動情報の設定済みボタンが1つも無いページは完全に非表示となります。「大きなボタンを使う」が有効ならば、ランチャーウィンドウ上で表示するボタンは大きい方(32x32)を使用します。大きいボタンでは、コメント文字列の一部を併せて表示したり、カーソルがボタン上を通過する際のアニメーション演出を行うこともできます。 「ボタンの背景を透明にする」で、ボタンの背景表示部分を透明にします。この設定は、下記の背景色設定よりも優先されます。ボタンの背景色や枠線の色は、「背景色指定」ボタンや「枠色指定」ボタンで色指定ダイアログを表示して設定します。この枠色の設定は、当ソフトウェアを管理者権限で起動した際の枠色変更(緑→青)よりも優先されます。色指定ダイアログで「キャンセル」ボタン押し下げにより、これらの色の設定をクリアできます。同様に、大きなボタン使用時に付加する文字列および文字背景の色も設定可能です。 ランチャーウィンドウの背景画像(BackGround Image)を設定する場合は、あらかじめ「うさみみハリケーン」のインストールフォルダ内に画像ファイル「NekoLaunchBGI1.png」から「NekoLaunchBGI8.png」を用意しておき、この設定画面で背景画像として指定します。タスクトレイのアイコン左クリックでポップアップメニューから「背景画像・背景動画マネージャー」で、背景画像と背景動画の用意を簡易化可能です。背景画像は、ファイル名が合っていれば中身がPNGはもちろんBMPやJPEGやGIFファイルでも表示可能です。透明度情報(アルファチャンネル)を持つ32ビットPNG画像も背景に使用できます。一方、アニメーションGIFやAPNGは非対応であり、動作不具合を招く可能性があるため背景に使用しないでください。画像ファイルは8つ必須ではなく、「NekoLaunchBGI1.png」だけでも問題ありません。この設定により、当ソフトウェア起動時や設定変更時に指定画像ファイルを読み込んで、ランチャーウィンドウ全体の背景画像に設定します。読み込んだ画像は縦横比を維持して拡大あるいは縮小し、ランチャーウィンドウの背景全体を埋めるように表示します。設定「ページ1~6に上画像1~6を設定」ならば、ランチャーウィンドウのページ1からページ6それぞれの背景画像に、「NekoLaunchBGI1.png」から「NekoLaunchBGI6.png」を設定し、ページ切り替え時に背景画像も切り替えます。背景画像のサイズが過大な場合、実行環境PCのグラフィック関連のスペックによっては、ランチャーウィンドウの表示や表示切り替えの処理に遅延が生じます。 同様に背景動画(BackGround Video)を設定するならば、「NekoLaunchBGV1.mp4」から「NekoLaunchBGV8.mp4」を選択することで、あらかじめ「うさみみハリケーン」のインストールフォルダ内に用意された同名の動画ファイルを背景動画として再生します。ファイル名が合っていれば中身がMP4はもちろんWMVやAVIやMPEGファイルでも良いのですが、WMVの場合は拡張子を「wmv」にする必要があります。この機能で再生可能なのは、実行環境のWindowsに付属する「Windows Media Player」で再生可能な形式の動画に限ります。そのためMPEGなど再生対象の形式によっては、コーデックの導入が必要です。動画の再生が終了したら自動的に先頭に戻って再生を始めますが、この設定画面を表示して閉じることでリセットし先頭から再生することもできます。この動画再生時にはメモリ使用量やCPU使用率が相応に上昇するため、低スペックPCや仮想PC上ではスムーズに再生できない、あるいは当ソフトウェアがフリーズすることがあります。さらに、この再生時の過大負荷に伴う処理遅延をWindowsが検知して、当ソフトウェアによるマウスフックを強制的に解除することもあります(再生対象動画を軽いものに変更し当ソフトウェア再起動で対処可)。そのため背景動画には、実行環境PCのグラフィック関連のスペックも考慮して、なるべくビットレート・フレームレート・解像度(表示サイズ)が低い動画を指定してください。 背景画像や背景動画の指定時には、ボタン表示の設定で「空のボタンを隠す」や「ボタンの背景を透明にする」を有効にすると見栄えが良くなります。なお、背景画像や背景動画の表示・再生サイズをランチャーウィンドウ全ボタン表示時サイズに固定したのは、表示あるいは再生処理の負荷を少しでも減らすためです(ランチャーウィンドウ自体のサイズ拡大は可能)。 背景画像あるいは背景動画が設定されているならば、「空のボタンを隠す」設定により生じたボタン非表示箇所を左クリックでドラッグすることにより、ランチャーウィンドウそのものの移動が可能になります。 ■カーソル直下文字列の取得関連 カーソル直下にある文字列を取得して、クリップボードにコピーするためのホットキーを設定します。設定方法は、上記のランチャーウィンドウ表示・非表示用ホットキーの設定方法と同じです。標準では「Ctrl+Uキー」が指定されています。「取得モード」(コンボボックス)では、文字列を単独で取得するか、すでにクリップボードに存在する文字列に追記する形で取得するか、あるいはデバッグ文字列として出力し「うさみみハリケーン」で取得・ログ化するかを選択可能です。さらに、カーソル直下にあるボタンやメニューなど各種オブジェクトの外観を画像として取得しクリップボードにコピー、あるいはPNG画像やJPEG画像として当ソフトウェアのインストールフォルダに保存することもできます。この画像として保存時には、日付情報を保存ファイル名に含ませることで連続保存を可能にしています。 この機能には、Windows OSの「UI Automation」という仕組みを用いています。アプリケーションの画面上に表示されるボタン文字列やメニュー項目文字列など色々な文字列を取得可能ですが、特殊な表示方法で描画された文字列は取得できません。また、管理者権限で起動されているアプリケーションの画面上にある、ボタンなどオブジェクトの文字列や外観画像を取得するならば、当ソフトウェアも管理者権限で起動されている必要があります。 <参考>ボタンやメニューの外観画像取得例(カーソル直下なのでボタンやメニューは選択状態) ボタン: 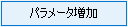 メニュー:  <参考>UI Automationの解説 プログラム解析一般Q&A 「アプリケーションがユーザーインターフェース上に表示する文字列を取得したい」 ●設定保存 ■設定保存(ボタン) 「設定保存」ボタン押し下げにより、ランチャーウィンドウでの縦横ボタン数や、各種ホットキーおよびボタン表示関連などの設定済情報を設定ファイル「NekoLaunch.xml」に保存します。一方、各ボタンの起動対象情報は指定・変更時にリアルタイムで設定ファイルに書き込まれます。各種ホットキーおよびボタン表示関連などの設定の変更結果は、この設定保存後に反映されます。 |
タスクトレイ(通知領域)操作
●タスクトレイ操作
|